もくじ
画面全体
command + shift + 3
そのまんまのスクリーンをキャプチャできる。
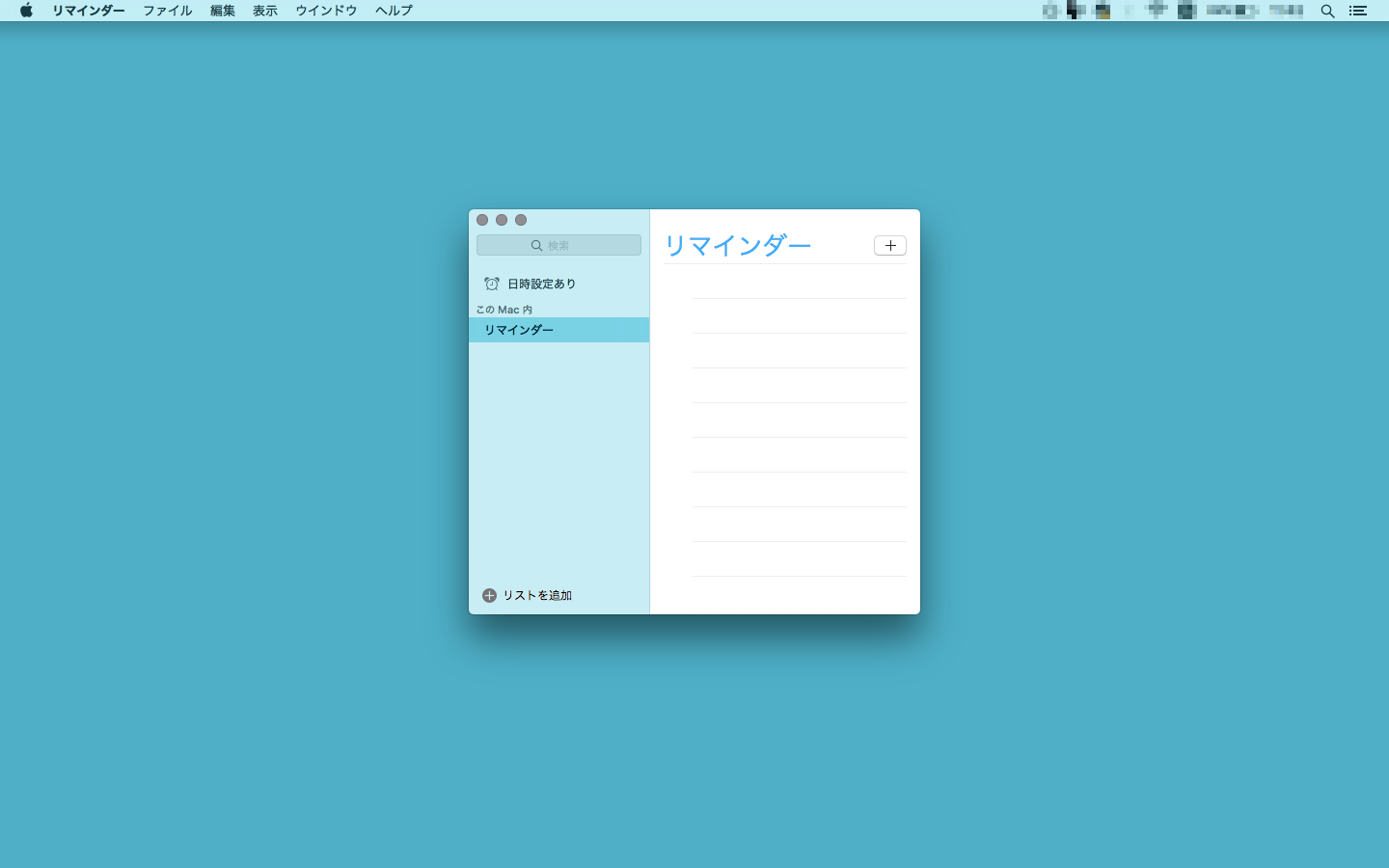
デスクトップにpngファイルとして保存されます。
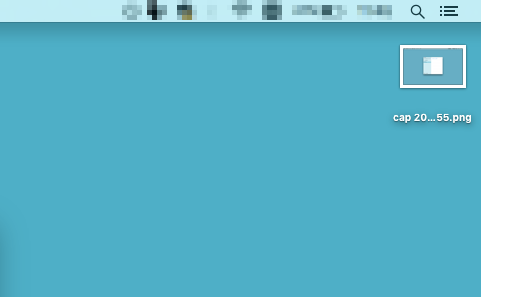
デュアルディスプレイだと、2枚に分けて保存される。
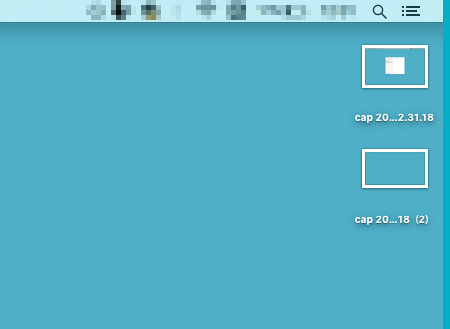
選択部分
command + shift + 4 → ドラッグで範囲選択
カーソルが十字になるので、ドラッグしてキャプチャ範囲を選択。
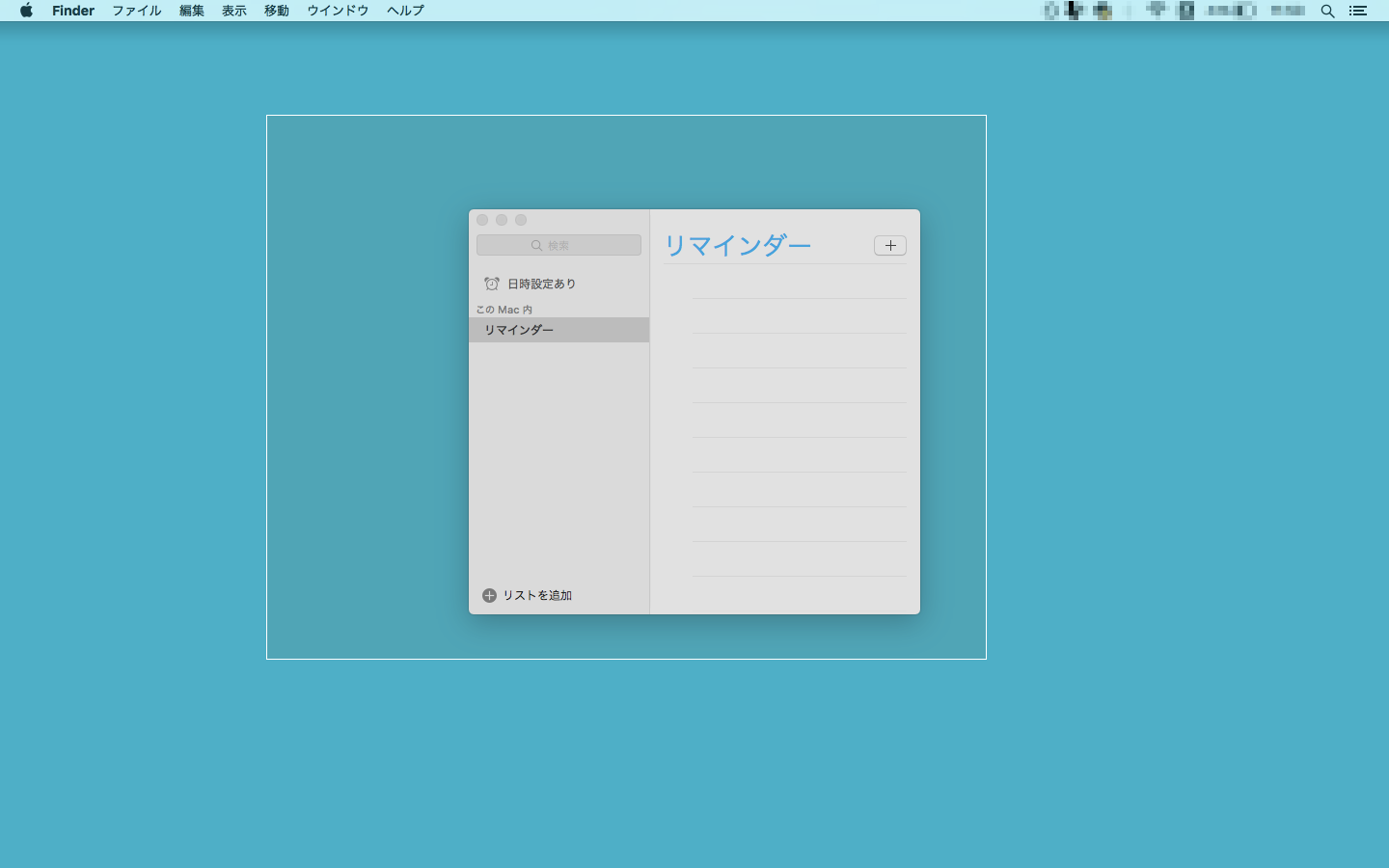
ドラッグを離すとキャプチャされる。
このようなものが保存されます。
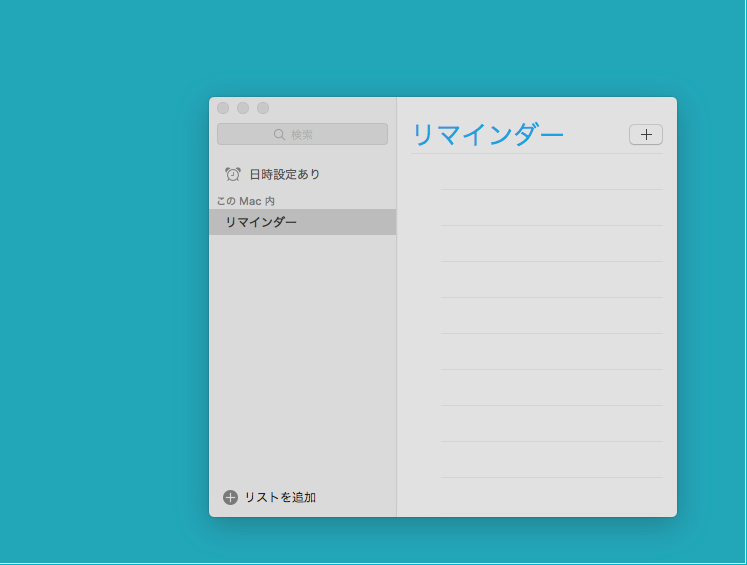
選択したウィンドウ
command + shift + 4 → スペースキー → クリックでウィンドウ選択
カーソルが十字になったところで、スペースキーを押下。カーソルがカメラアイコンになる。
ちょっと画面が淡くなり、ウィンドウの上にカーソルを持ってくるとウィンドウが赤くなる。
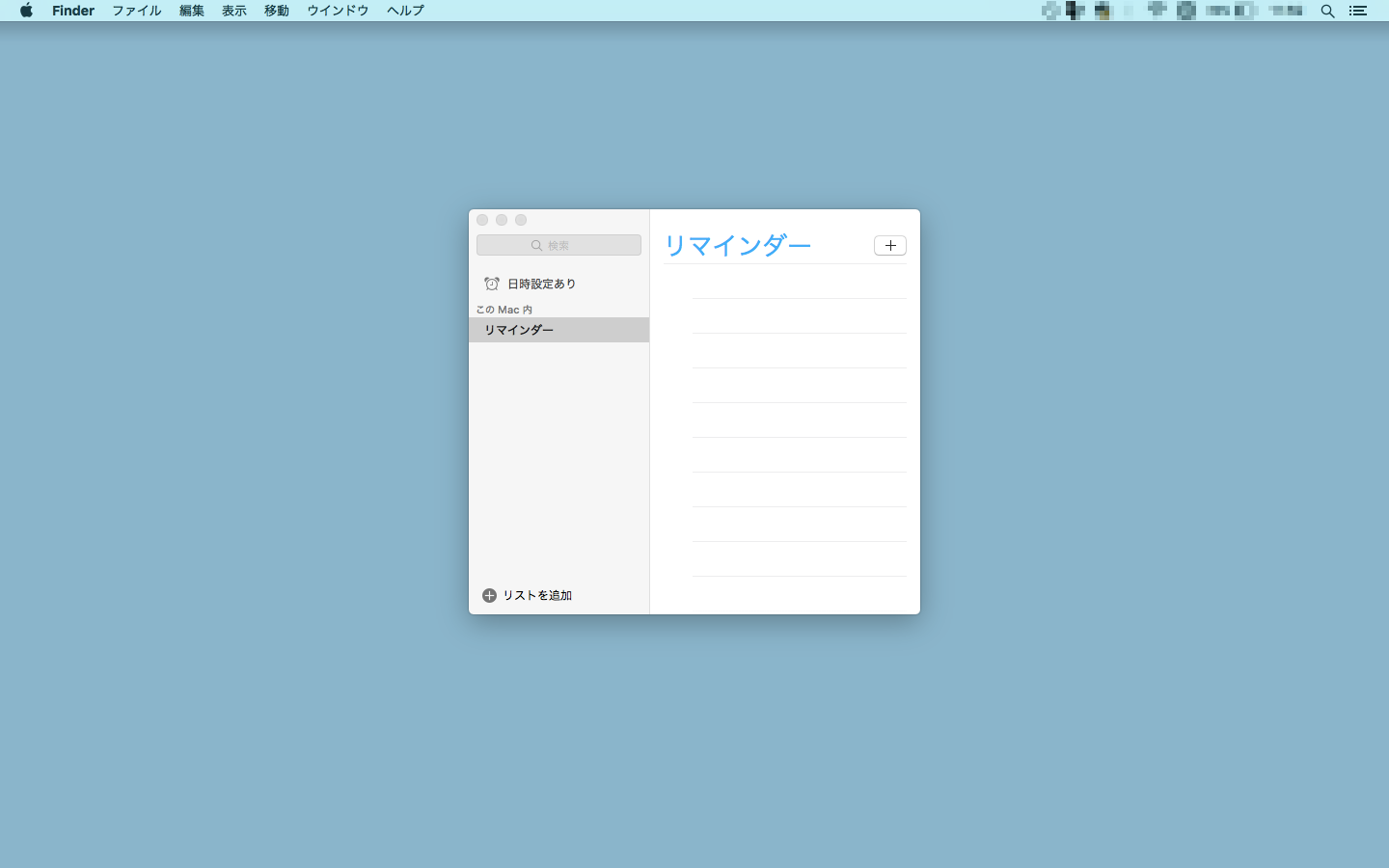
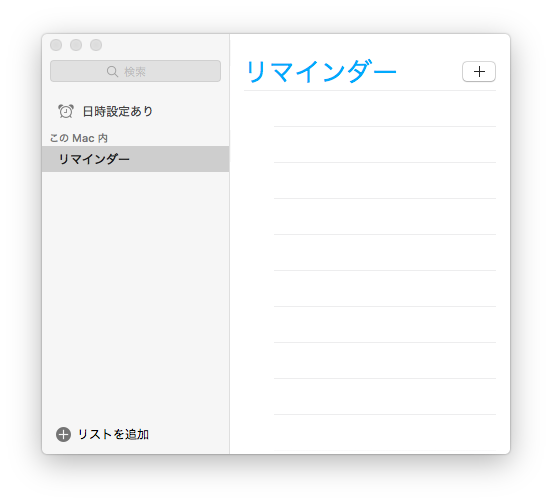
クリックしてキャプチャするウィンドウを選択。
このようなものが保存されます。
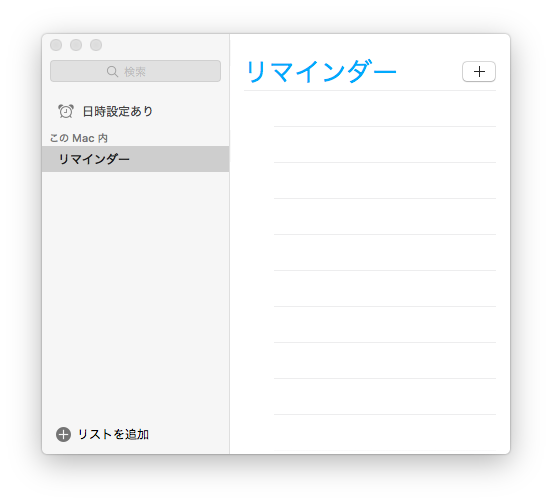
このノリでいろんなところをキャプチャできます。
メニューバー
![]()
メニュー
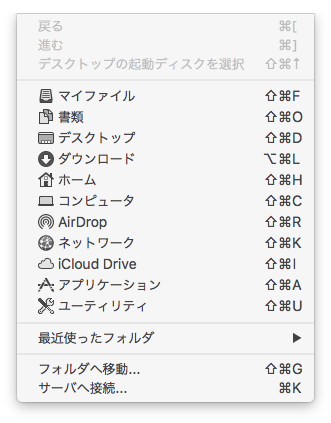
Dock

おまけ付きのDockのキャプチャも可能。


通知センター
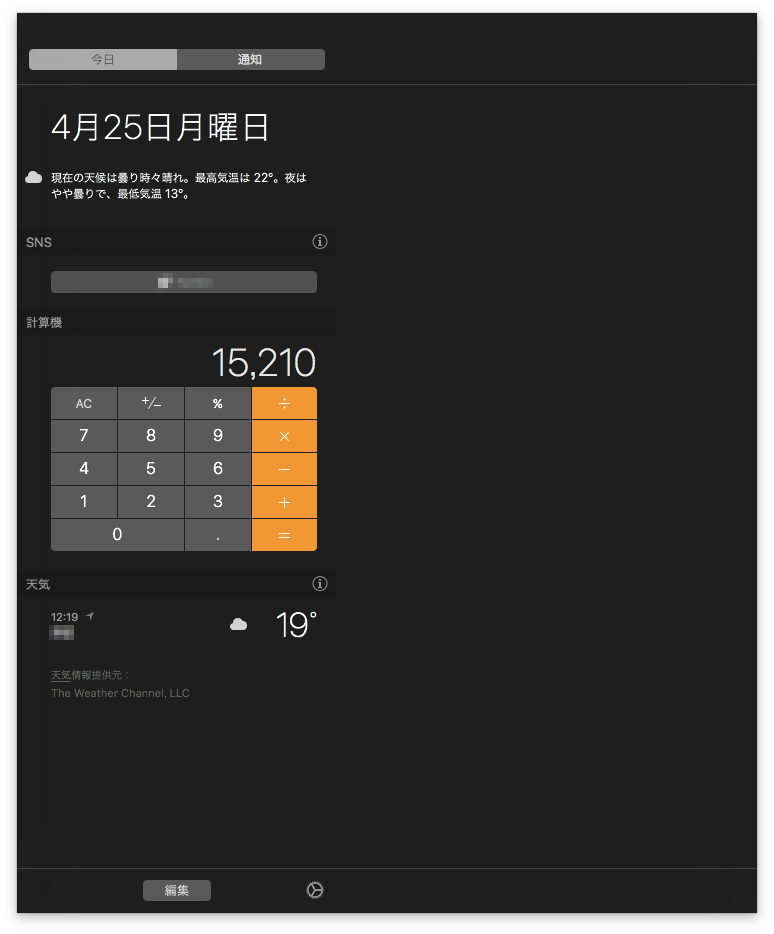
Launchpad
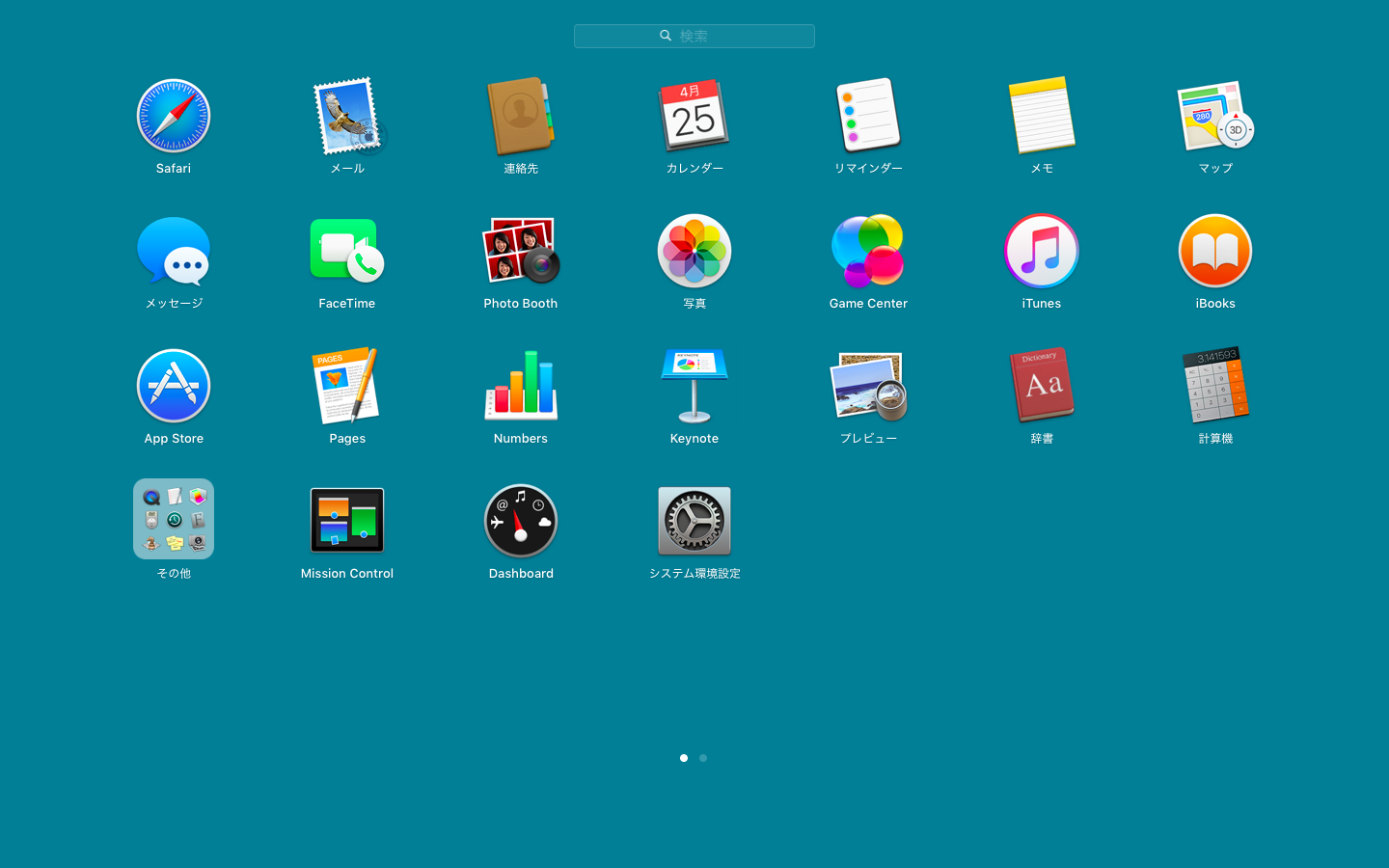
ちなみに、Launchpadでの command + shift + 3 の画面全体のスクリーンショットだと、Dockが入ってしまいます。
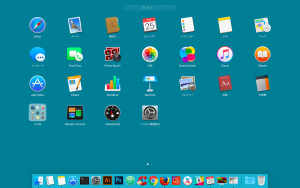
電池とかのとこ
![]()
アイコン
![]()
![]()
![]()
ここのやつです。
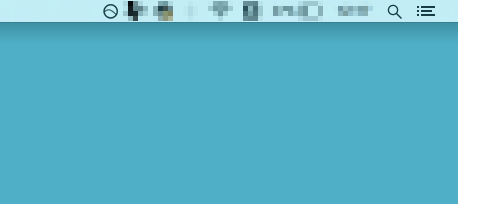
グラブでタイマー機能など
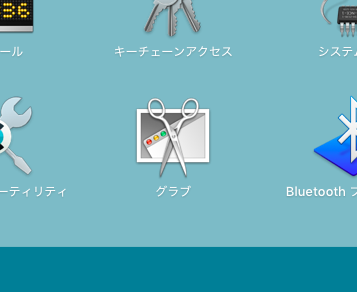
ちなみにグラブでタイマー機能などを使うと、ドラッグ中などのカーソルが忙しい時の画面をキャプチャすることができる。
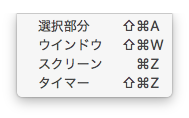
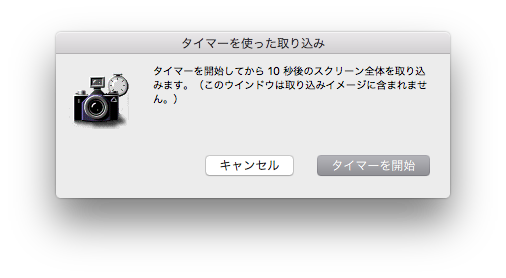
また、写りこませるカーソルの種類も指定できる。
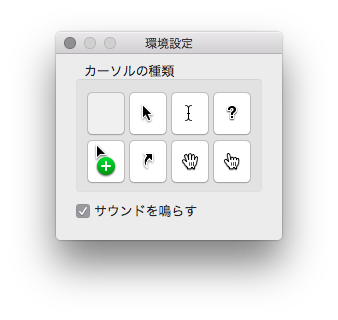

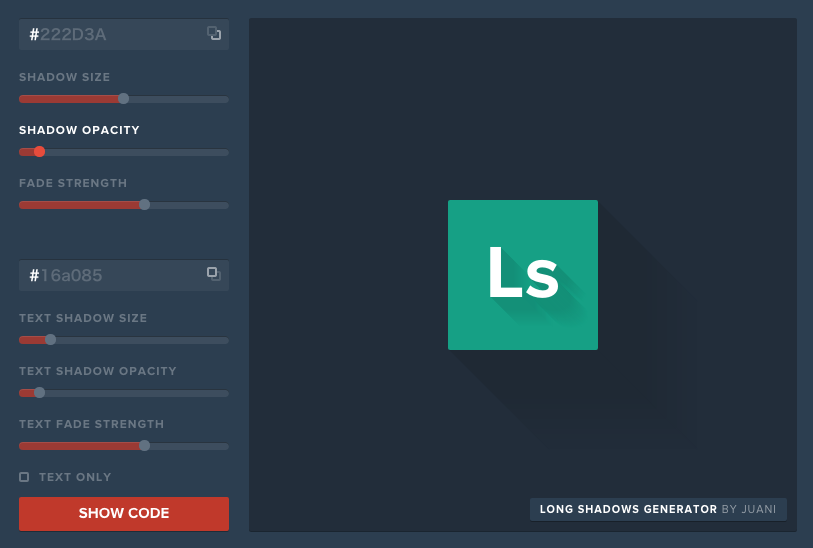

コメント