完成までの流れ
先日、話題の濃溝の滝へ行ってきました。クッソ人多いわ、洞窟内に朝日が差す時間でもないわで、全くいい写真が撮れず、Photoshopさんに全てを託したので、そのPhotoshopさんの頑張りをここに記し、讃えようと思います。
大まかな流れ
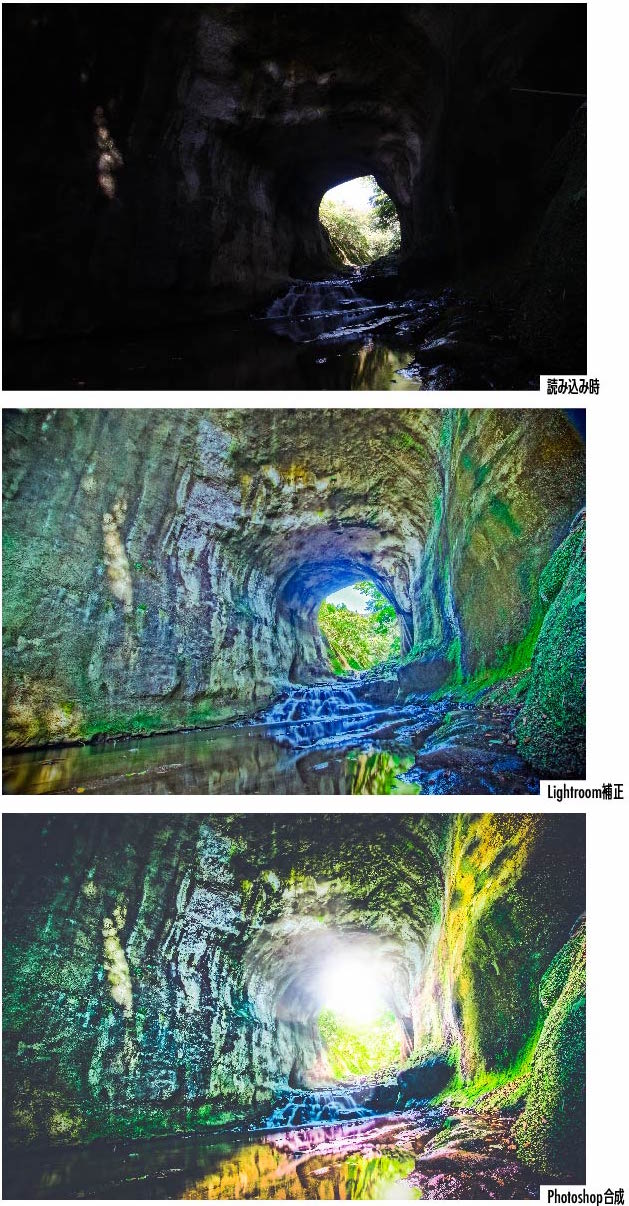
Lightroomで生データを読み込んで、あとはPhotoshopとLightroomの行き来…という感じ。
Photoshop – Lightroom間の行き来
Photoshop – Lightroom間の行き来 という部分がちょっと気になる方もいるでしょう。生データを最後まで引きずれないですもんね。でもまあそんなこと言ってたら何もできないので、自由に作業させていただきます。
使用ツール
撮影編
Nikon D7000
Sigma 10.0-20.0 mm f/3.5
(可変式PLと可変式NDつけてたけど多分最小値にしてました。)
レリーズ
ゴリラポッド
↑うちのはちょっと違うけどゴリラポッドはこういうの
現像編
Adobe Photoshop Lightroom CC
Adobe Photoshop CC
手順
現地入り
靴を脱ぎ入水。ポジションを決めます。ど真ん中行きたかったけど、川に入らないタイプの撮影隊が後方でめっちゃうるさくしてたので、端っこに…
いざ撮影。
撮影
HDR合成の事も考えて、露出を調整しつついろんな明るさの写真を撮りました。明暗の差が激しい環境はよくHDR合成を頼ってしまいます。今回は、+4.99, +4.64, +0.79, 0.00, -1.15, -3.32と、露出をいじって6枚撮ってますね。全部は使わないにしろ、量産したもん勝ち。

ちなみにこの画像はPhotoshopでのHDR Pro統合画面でのキャプチャです。後ほど出てきます。ちゃんと露出度の順に撮ってないので、Photoshopさんに整列してもらっただけです。
HDR Pro統合
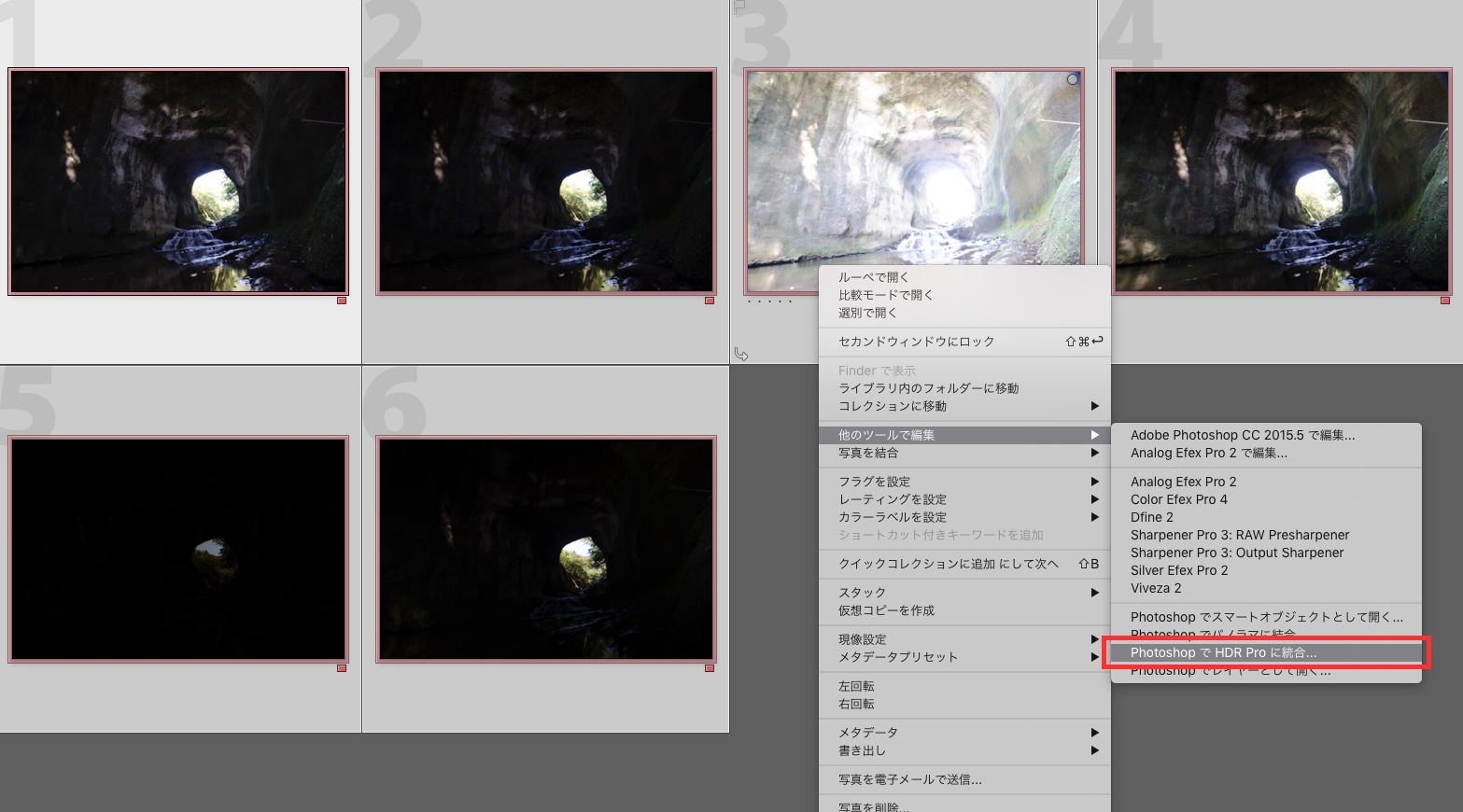
Lightroomに写真を取り込んだら、早速全部選択してHDR Pro統合しちゃいます。
「他のツールで編集」 > 「PhotoshopでHDR Proに統合」
Photoshopがゆっくり起動します。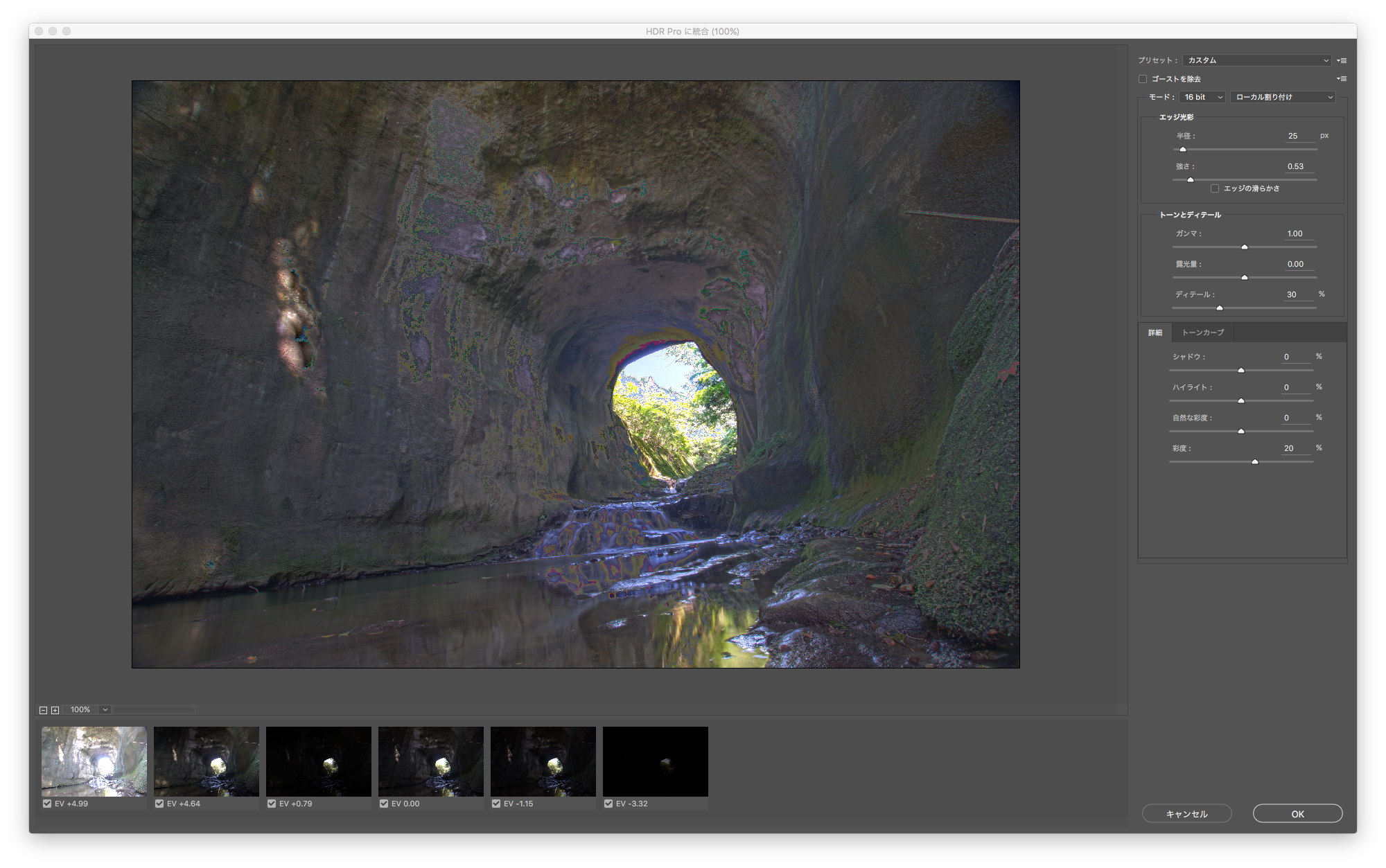
まず最初に表示されるのは、選択した6枚全てを合成したもの。ちょっと色が変ですね。ここから写真下のチェックボックスで選択肢を減らして、また右の設定をちょいちょいいじって(めんどくさいからほとんど初期設定)、好みの統合イメージを見つけます。
明暗差が大きすぎず小さすぎずの、3枚を選ぶと、このようなイメージになりました。あの6枚のうち、どれを選んだかは覚えていません。ここで保存し、Lightroomにバトンタッチです。Lightroomに今保存したてホヤホヤのイメージが自動で表示されます。
Lightroom補正
ここからはLightroomユーザーの宗教的な違いが発生すると思うので、サラッといきます。
まずは基本の調整、ノイズ除去、かすみの除去、フリンジ軽減、明瞭度調整、彩度調整、階調の調整をしました。サラッと。次にずっと気になってた部分…
右の鉄の棒をスポット修正で消しました。あとはもう、ひたすら好みの色に仕上げていく感じです。
全体的に青っぽくしました。ここでまた、Photoshopにバトンタッチです。
Photoshop合成
さて、お絵かきの時間です。先ほどのLightroom補正で気になった点。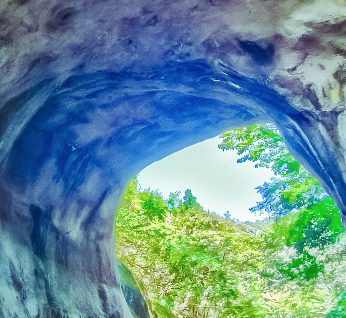
このトンネルと空の境界のパープルフリンジっぽいのが消えず、とても気になります。どうしよう、隠しちゃおう。
太陽を入れる

太陽っぽいものをブラシであてがいました。ちゃんと水面の反射も考えて下にも!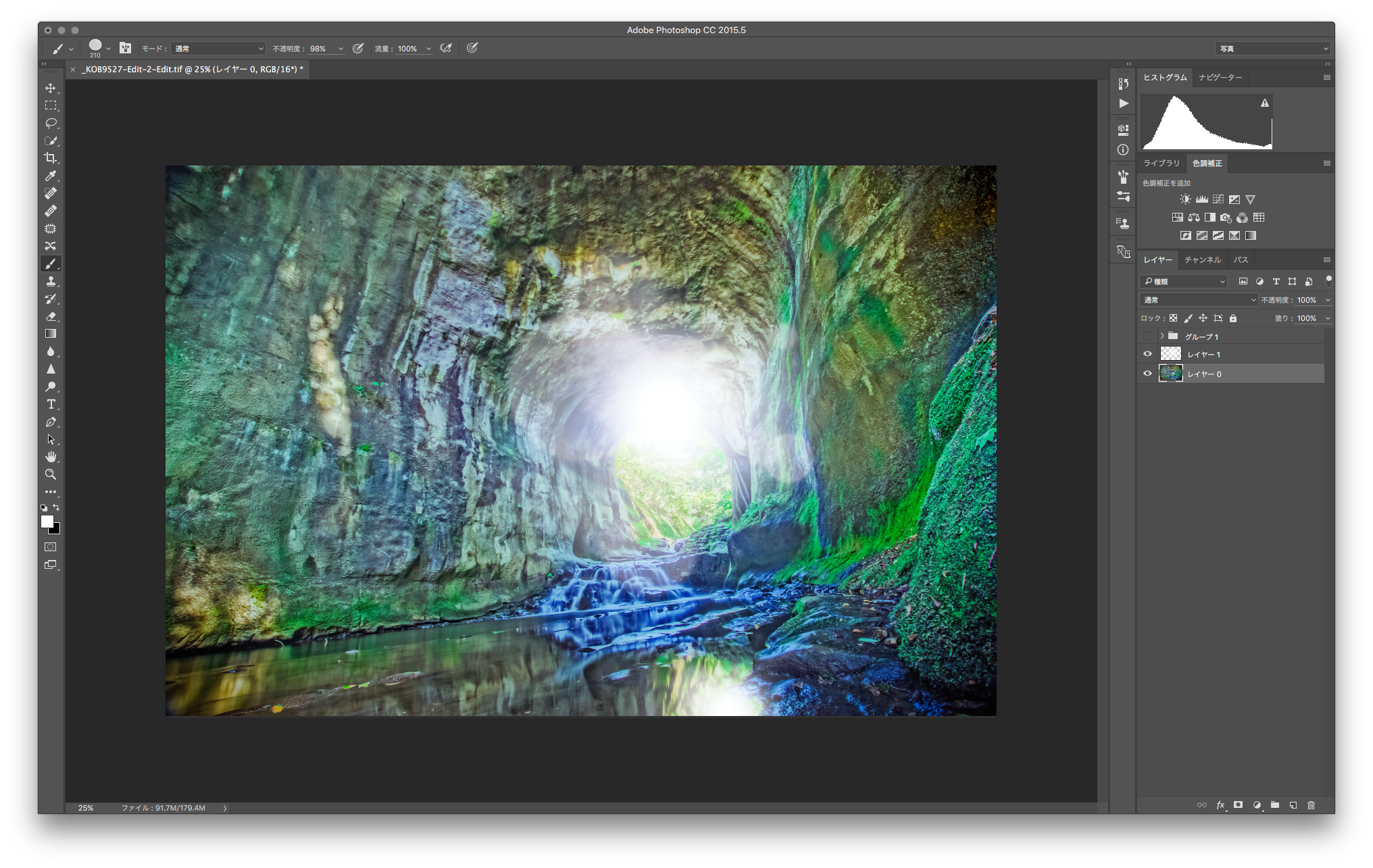
現状こんな感じ。
ひなたを作る
さて、大御所の太陽を入れちゃうとまあ大変、ひなた感のある箇所がないことに気がつきました。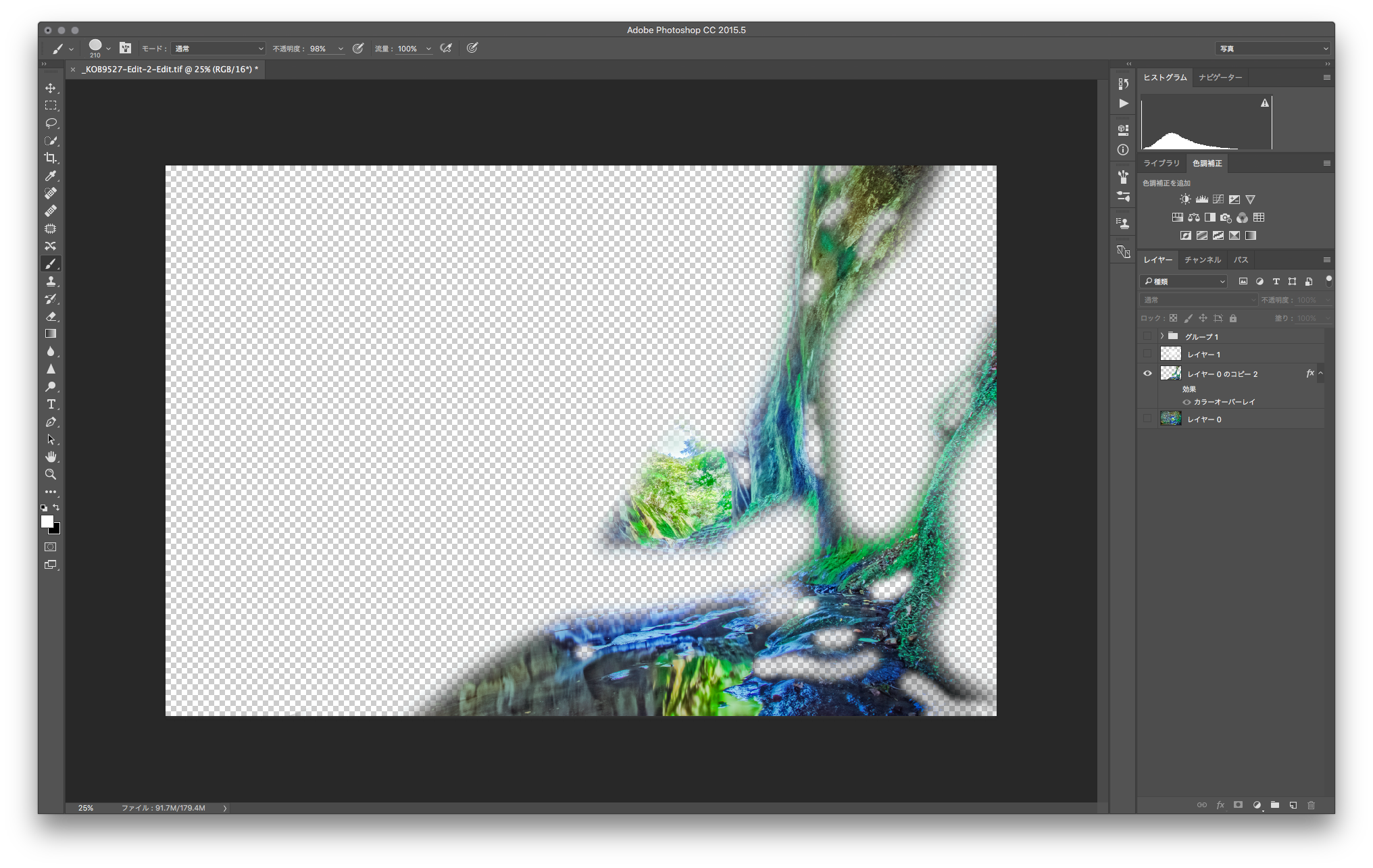
ということで、複製した元レイヤーから、太陽が照らし得る箇所のみを切り取りました。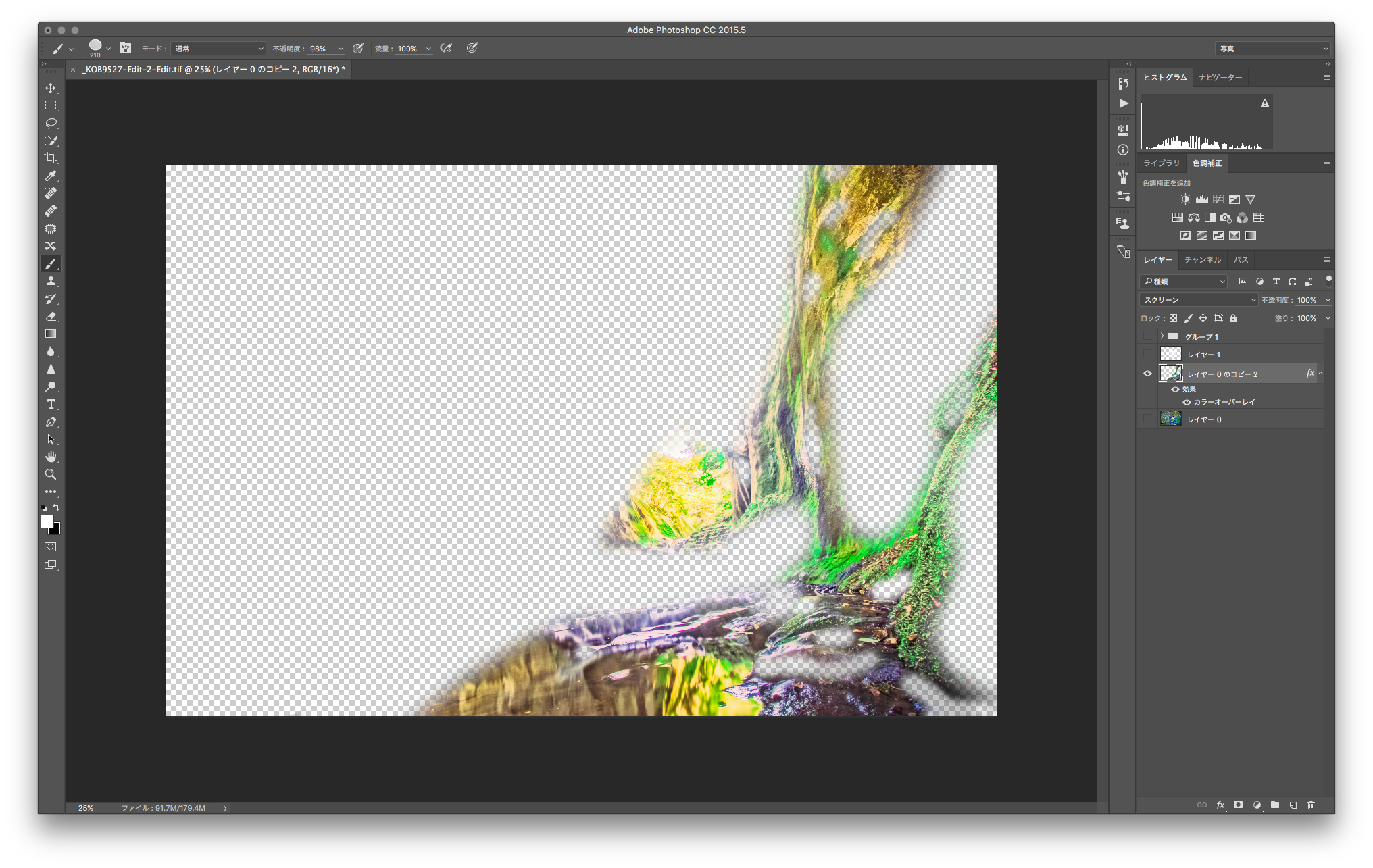
それにレイヤースタイルのカラーオーバーレイで黄色を乗せます。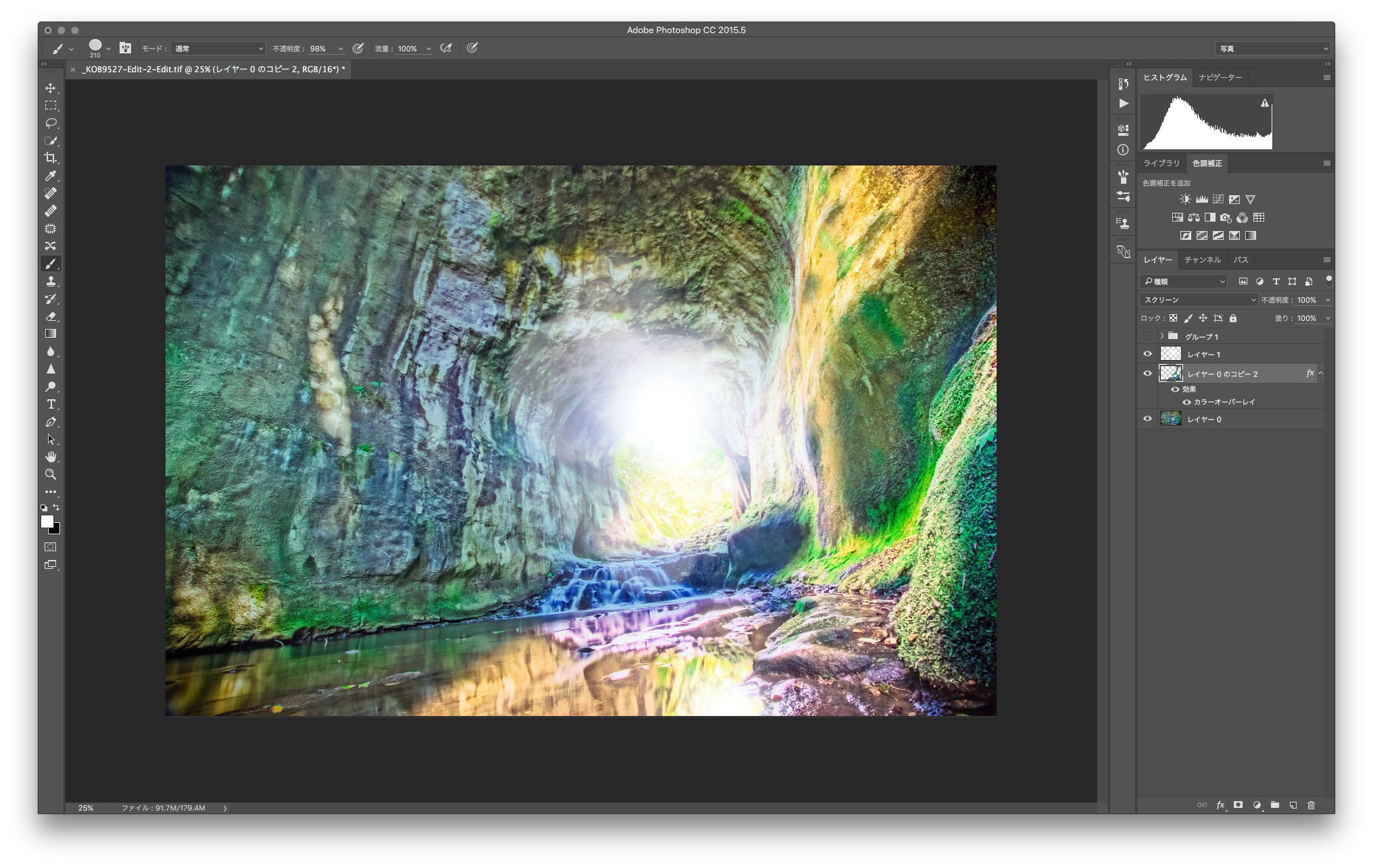
あとはPhotoshopにてトーンカーブ・レベル補正を施してなじませます。
Photoshop作業終了です。
次はまたLightroomにバトンタッチです。
Lightroom仕上げ
あとは本当にもう微調整、ドラマティック・ファンタジーに仕上げます。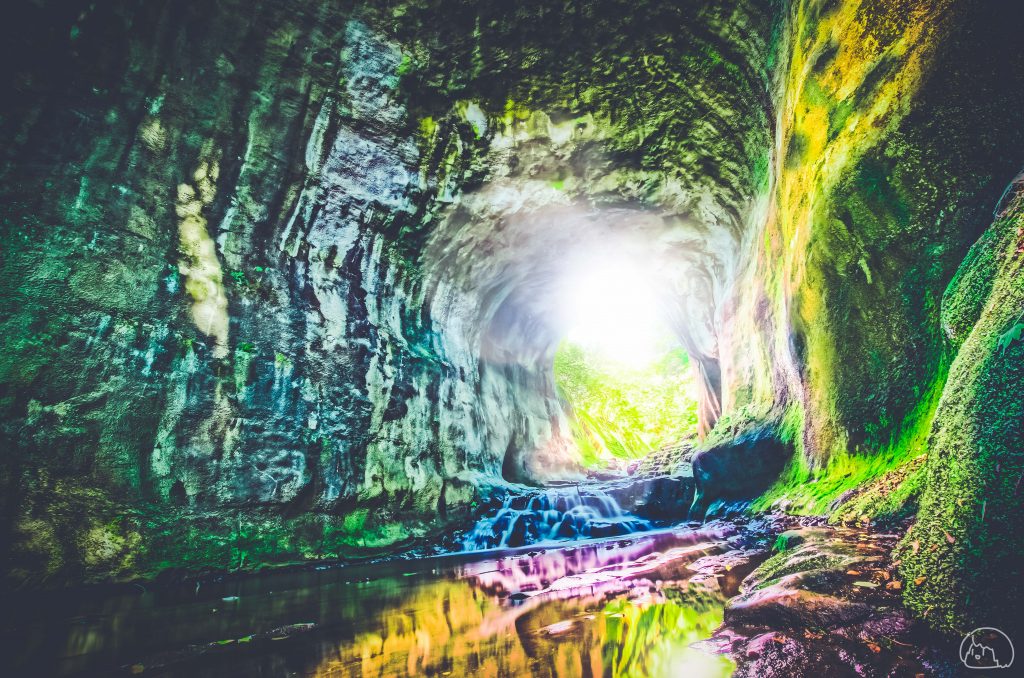
主な調整ポイントは、周辺光量補正で周りを暗くし、トーンカーブ調整で暗がりを持ち上げたくらいですかね。よりいっそう現実味がない写真に!はい、私はこれで満足です。キリがないので完成とさせてください。
完成

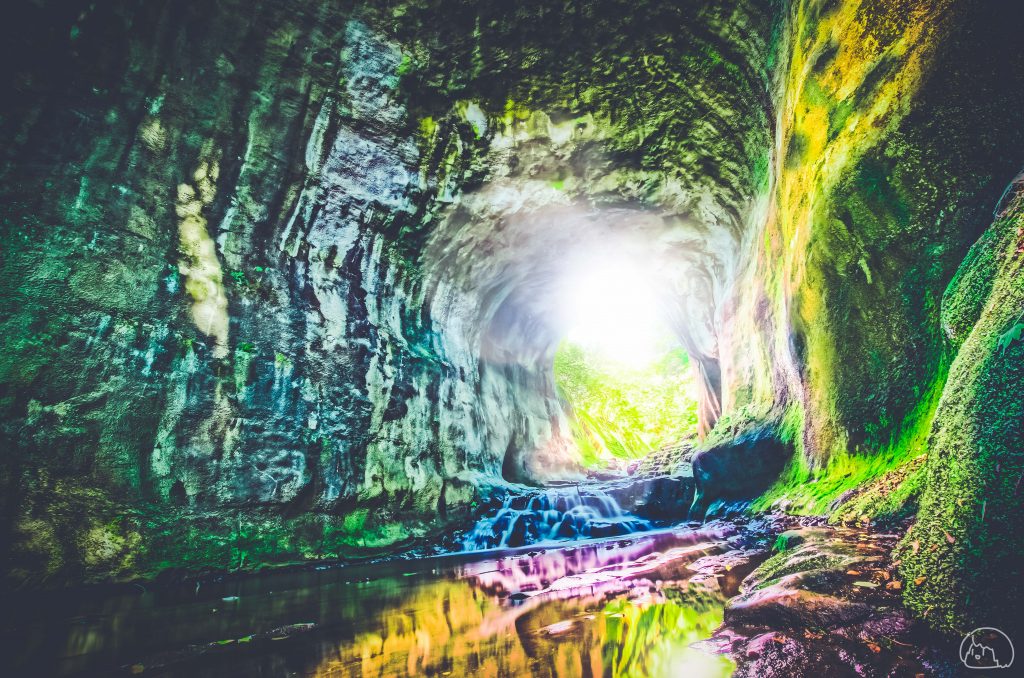
現像には皆それぞれの宗派があるので、こういった類の記事は避けてきましたが、今回は血迷って書いてしまいました。さあ、皆さんの方法との共通点、ありましたでしょうか、私はいつもこんな感じで現像してます。




















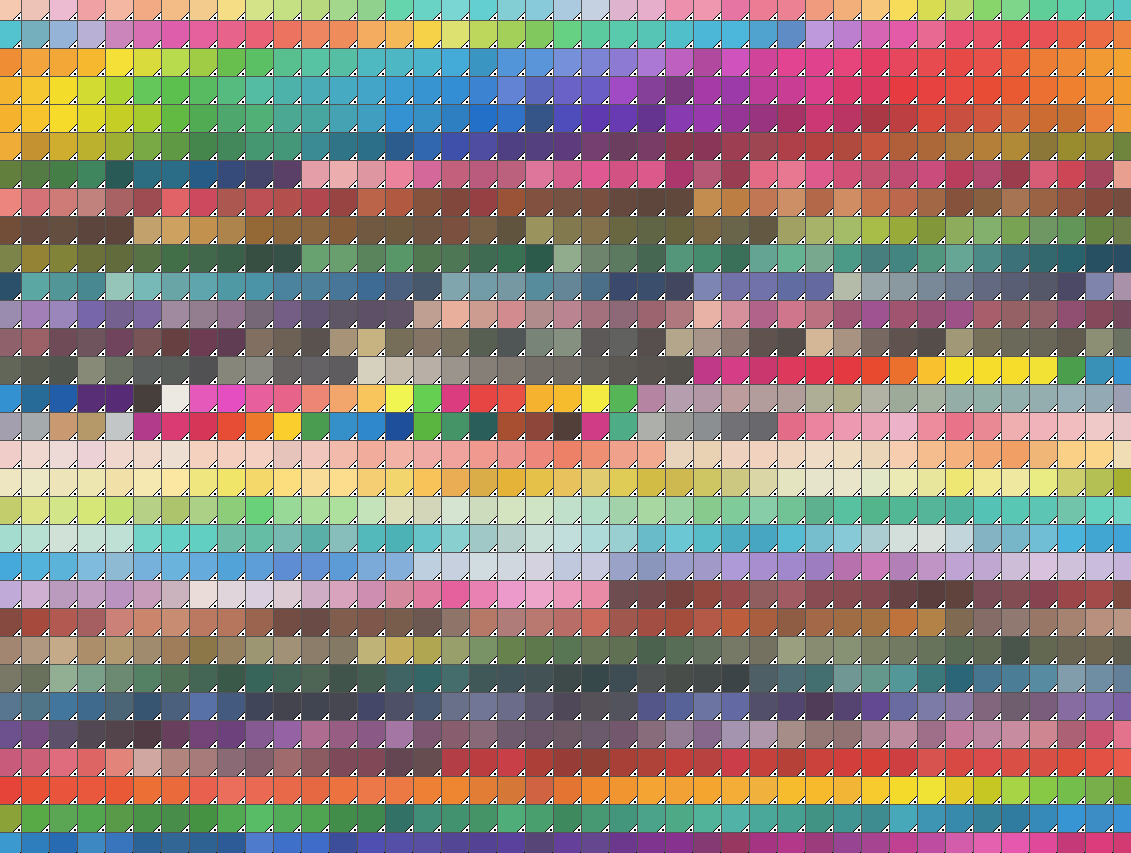
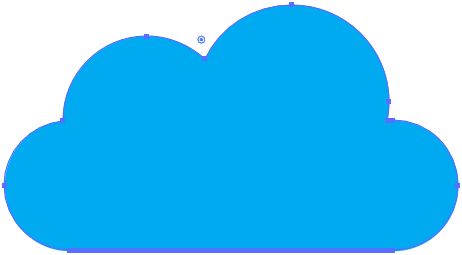
コメント